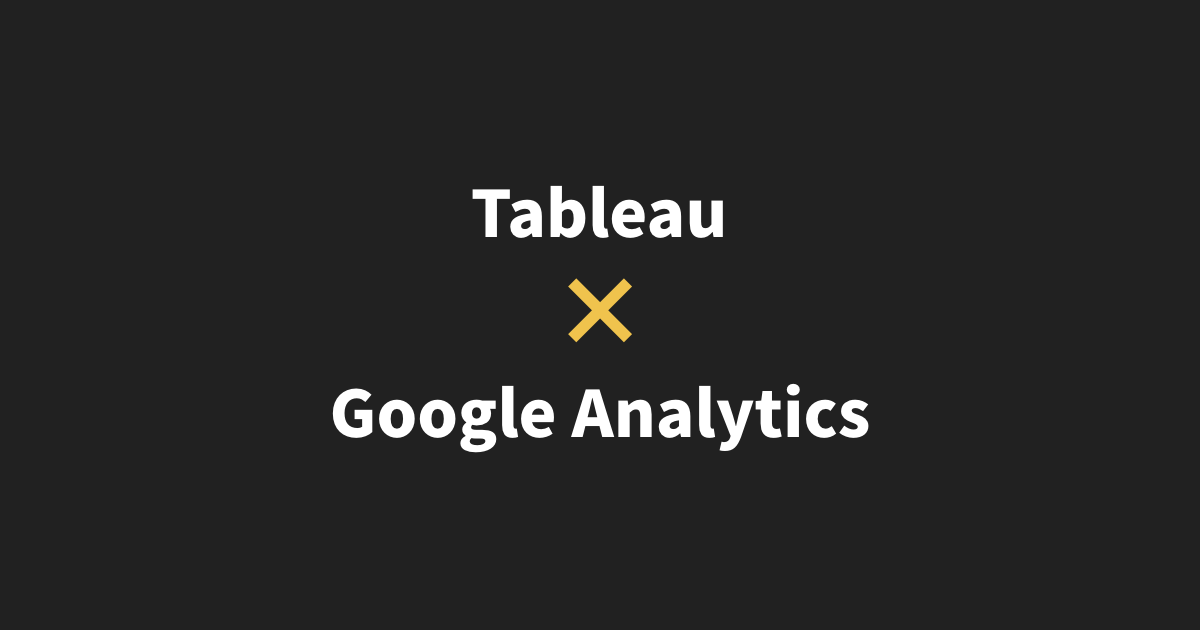今回の記事では、Google Analyticsのデータを利用したTableauのデータ分析方法を初心者向けに説明していきたいと思います。
直帰率と離脱率を正しく理解する
WebページをGoogle Analyticsで分析する場合、まずは離脱率と直帰率の定義を頭に入れておきましょう。
Google Analyticsのヘルプには以下のように記載されています。
- 離脱率は、個々のページのすべてのページビューで、そのページがセッションの最後のページになった割合を示します。
- 直帰率は、そのページから始まったすべてのセッションで、そのページがセッションに存在する唯一のページだった割合を示します。
- ページの直帰率は、そのページで始まったセッションだけが計算の対象になります。
参考:https://support.google.com/analytics/answer/2525491?hl=ja
ここで理解できた方はそのまま【Tableau×GA】離脱率・直帰率の求め方に進んでください。
まだ具体的なイメージが持てていないという方に、少し丁寧に説明していきましょう。
離脱率とは
離脱率とは、集計期間中のサイト全体のページビュー数に対する離脱数の割合を指します。

計算式では以下のようになります。
サイト全体の離脱率 = サイト全体の離脱数 / サイト全体のページビュー数
直帰率とは
直帰率とは、集計期間中のサイト全体のセッション数に対する離脱数の割合です。

計算式では以下のようになります。
サイト全体の直帰率 = サイト全体の直帰数 / サイト全体のセッション数
【Google Analytics】離脱率・直帰率の求め方
それではGoogle Analyticsのデータを利用して、Tableauで離脱率・直帰率を算出する方法をご紹介いたします。 まず前提として、Tableauでは**率というような割合を示すようなデータは計算フィールドを用いて算出する必要があります。
離脱率・直帰率をGoogle Analyticsから求める手順
1|左のメニューより「カスタムレポート」を選択する
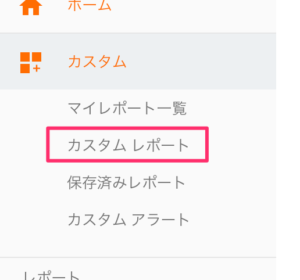
2|カスタムレポートの項目から「新しいカスタムレポート」を選択する
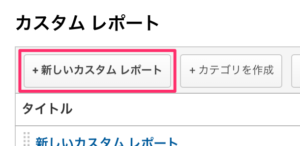
3|カスタムレポートの「レポートのタイトル」「レポートタブの名前」「指標グループの名前」は任意入力する
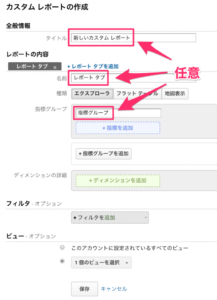
4|「指標の追加」から「直帰数」と「exit」を指定する
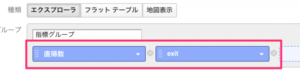
5|集計したいディメンションを指定し、任意の「ビュー」を選択して保存する
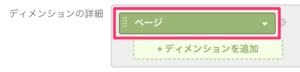
6|レポート画面に遷移後(保存ボタン押下直後)、右上の「エクスポート」より任意の形式にてデータをダウンロードする
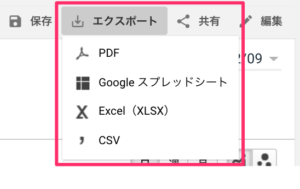
この手順で「離脱数(exit)」「直帰数」の取得が可能です。Google Analyticsと直接連携しており、上記数値を取得できる場合は、その方法でも問題ありません。※カスタムレポートの使用方法については別に機会に説明いたします。
離脱率・直帰率をTableauで計算する手順
離脱率
1|エクスポートしたExcelファイルをTableauに接続し、「データソース」タブ内の「exit」を右クリックでメニューを展開して、「計算フィールドの作成」を選択する
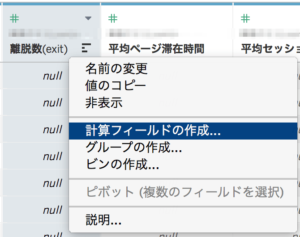
2|計算フィールドに計算式を入力保存する
計算フィールド名:離脱率 計算式:SUM([exit])/SUM([セッション])

3|データペインから「離脱率」を右クリックでメニューを展開し、既定のプロパティ>既定の数値形式を選択する

4|「パーセンテージ」を選択し、小数点を「2桁」に設定する
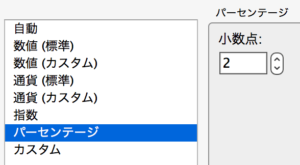
これでデータシートタブ上の「離脱率」がパーセント表記に変更されます。
直帰率
1|エクスポートしたExcelファイルをTableauに接続し、「データソース」タブ内の「直帰数」を右クリックでメニューを展開して、「計算フィールドの作成」を選択する
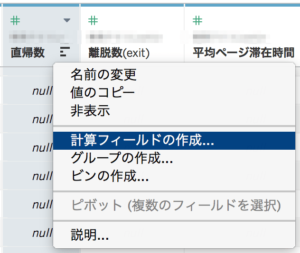
※わかりやすくするために、元のデータ名およびフィールド名を「exit」→「直帰数(exit)」に変更しています。
2|計算フィールドに計算式を入力保存する
計算フィールド名:直帰率 計算式:SUM([直帰数])/SUM([セッション])

3|データペインから「直帰率」を右クリックでメニューを展開し、既定のプロパティ>既定の数値形式を選択する

4|「パーセンテージ」を選択し、小数点を「2桁」に設定する
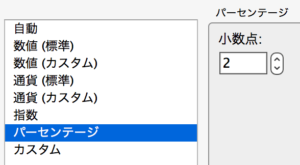
これでデータシートタブ上の「直帰率」がパーセント表記に変更されます。
おわりに
今回はTableau×Google Analyticsの初心者に向けて、離脱率・直帰率の取得方法を解説いたしましたが、今後もTableauやGoogle Analyticsを活用したデータ分析方法についての情報を配信する予定です。