仕事でMacを使用していると、zip圧縮ファイルにパスワードを付けて送付しなければいけない場面が時々あります。
常時パスワードの設定が必要なクライアントだったり、案件が始まる前からセキュリティレベルの高いドキュメントのやり取りが発生するとわかっている案件ならまだしも、正直なところ案件を受ける側として月に1〜2件あるかないかぐらいの頻度だと思っています。
そもそもセキュリテイレベルの高い情報はキックオフ直後にまとめて要求することが多いし、全てのファイルもしくは小まめにパスワードを設定したファイルを生成する作業自体の無駄が多すぎます。
※情報流出のリスクも十分承知していますが、なんでもないファイルまでもパスワードを付ける必要はないのでは?ということです。
なので...可能な限りクイックに、余計な手間を掛けることなく!という方針は私個人としては対応しておりますが、やっぱり月に1〜2件だと「え?どうやってパスワード付けるんだっけ?」的な状態に陥ることがあります。
私の場合は、その都度「Mac zip パスワード」のようなキーワードで検索して「あ!そうだった!」となることが多いのですが、その時間がもったいないですよね。
そんなあなたのために、今回はzip圧縮ファイルにパスワードを付ける方法を記しておこうと思います。
パスワード付きzip圧縮ファイルを作ることができる人
この記事を読むだけでパスワード付きzip圧縮ファイルを作ることができる人
- 「ターミナル」って何?っていう方でも
同じ手順をなぞるだけで簡単にパスワード付きzip圧縮ファイルを作成することができます。 - 過去に1度でもMacでパスワード付きzip圧縮ファイルを作成したことがある方でも迷うことはありません。
【ターミナル編】Macでzip圧縮ファイルにパスワードを付ける方法
zip圧縮ファイルを生成する
まずはパスワードを付けたいzip圧縮ファイルを生成してください。
※慣れれば自分の好きなように作業することができますので、一旦zip圧縮ファイルはデスクトップに配置してください。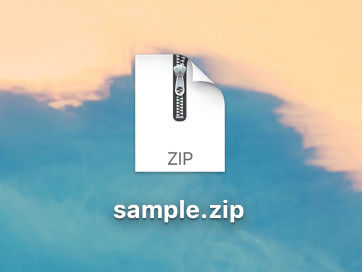
ターミナルを起動する
zipファイルが生成できたら、次にアプリケーションから「ターミナル」を起動してください。
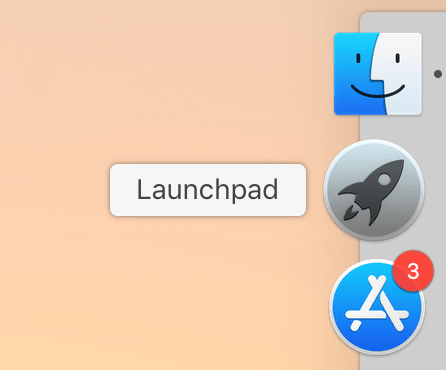
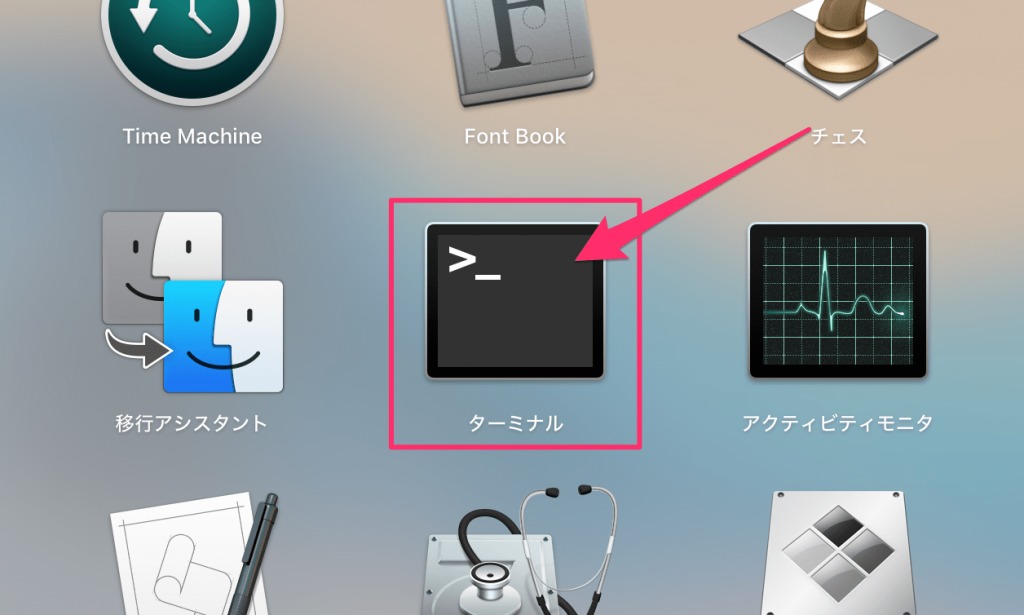
ターミナルの画面に「zipcloak」と入力する
ターミナルを起動したら、ターミナルの画面で「zipcloak」と入力してください。
※注意:「ziplock」や「zipclock」ではなく、「zipcloak」と入力してください。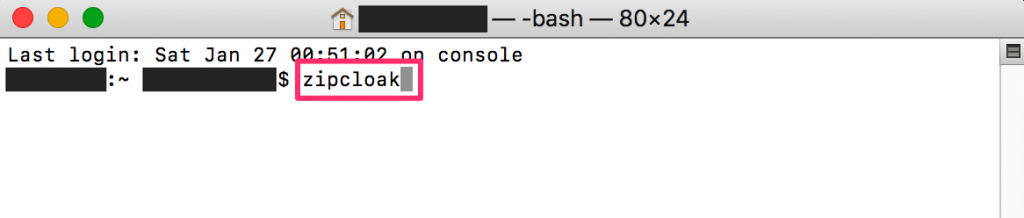
ターミナルの画面にzip圧縮ファイルをドラッグ&ドロップする
次に「半角スペース」を入力し、パスワードを付けたいzip圧縮ファイルをターミナルにドラッグ&ドロップし、「Enter(return)」キーを押してください。
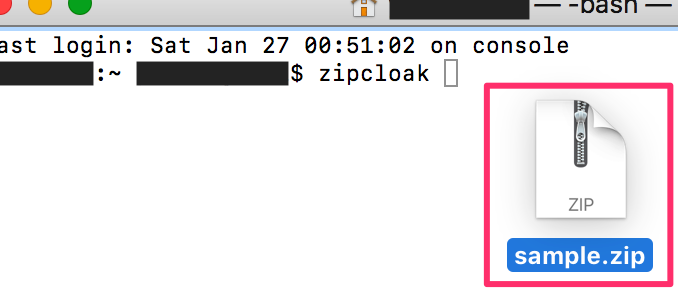

ターミナルの画面にパスワードを入力する
「Enter password:」という表示がされますので、続けて「設定したいパスワード」を入力して、「Enter(return)」キーを押してください。※注意:入力したパスワードは表示されません。

ターミナルの画面にパスワードを再度入力する
パスワードの再確認のために「Verify password:」と表示されますので、同じパスワードをもう一度入力して、「Enter(return)」キーを押してください。
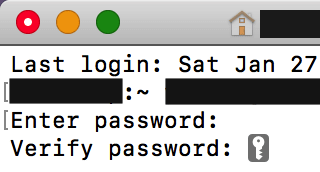
zip圧縮ファイルにパスワードが付いていることを確認する
この「Verify password:」の入力が完了すると、デスクトップにある元のファイルにパスワードが付きます。
zip圧縮ファイルを解凍する要領でダブルクリックしてみてください。
そうするとパスワードが要求されるようになっていることが確認できます。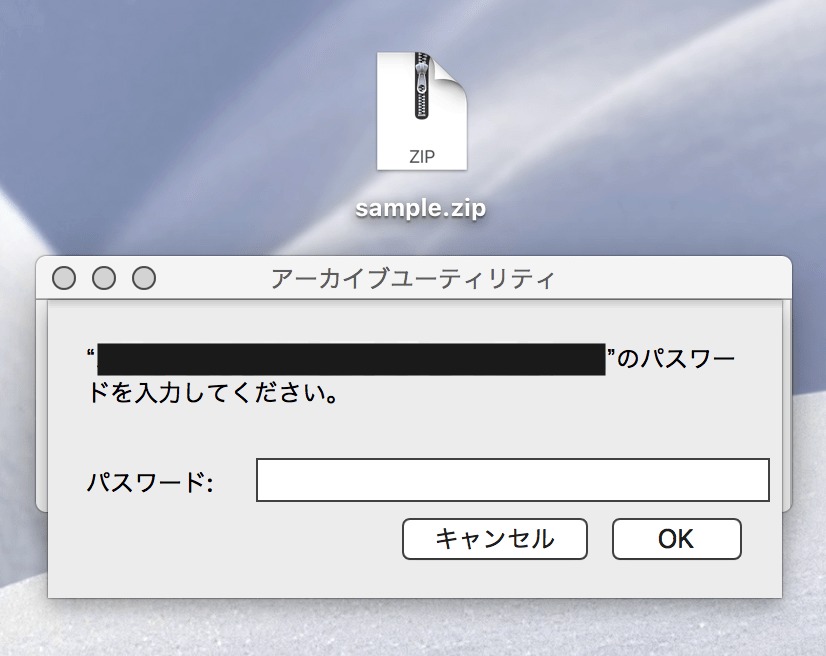
さいごに
誤解を生みたくないので最後に。
一般的によく使われているzip圧縮ファイルの暗号化アルゴリズムは、強度の高いものではありません。
そのため、zip圧縮ファイルにパスワードをかけたから安心!みたいな考え自体はあまり良いものではないと思ってます。
また、パスワード解読ツールも出回っているような世の中なので、本当に重要な情報のやり取りはオンラインでは行わない等の細心の注意を行い、安全性の過信はしないようにしてほしいです。
